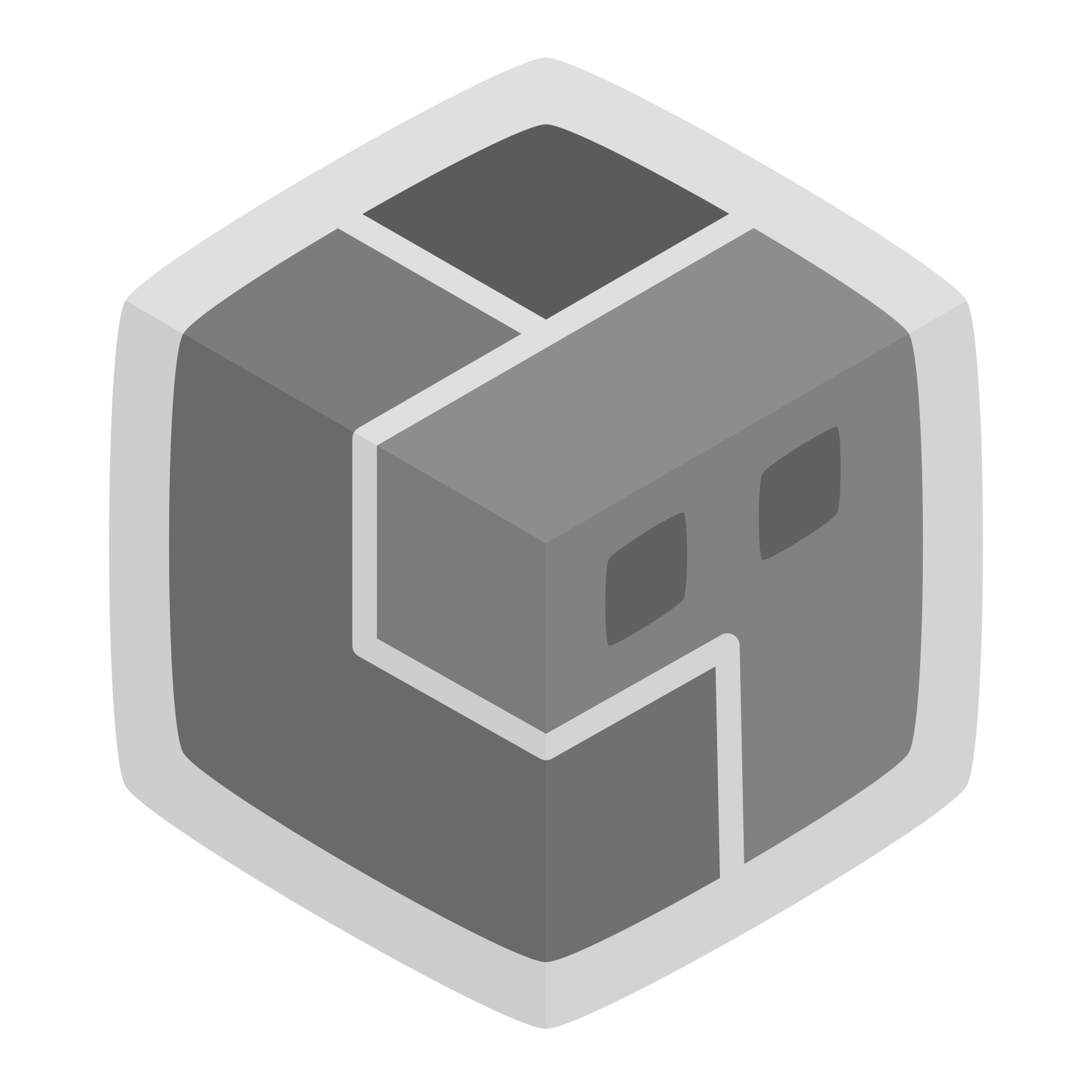굳돌의 블로그
[마인크래프트 Create 모드 공략] 5. 움직이는 장치들 (기본편) 본문
목차
- 블록들을 연결하는 방법
- 블록들을 움직이는 방법
- (Sticky) Mechanical Piston
- Mechanical Bearing and Clock Bearing
- Rope Pulley
- Elevator Pulley
- Gantry
- 움직이는 블록들에 부착할 수 있는 장치들 (기본편)
- (이번 글에 대한 요약은 다음 글에서 함께 제공될 예정)
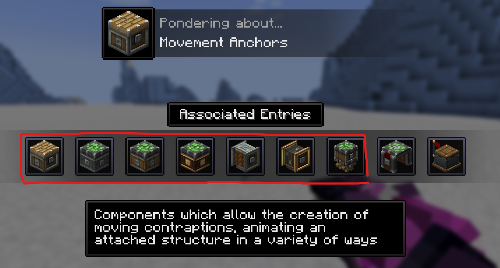
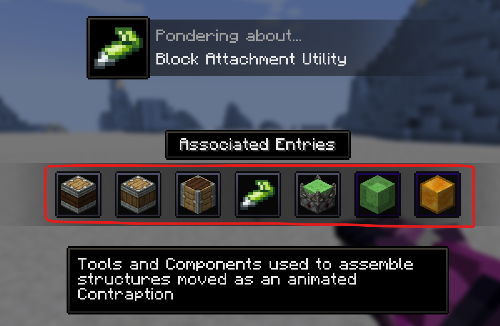
이번 글에서는 Mechanical Piston류 블록들, Bearing류 블럭들, Rope Pulley (Elevator Pulley는 다음 글), Chassis류 블록들에 대해 다룹니다. 복잡해 보이지만, Ponder Index 따라 하다 보면 금방 익히실 수 있기에 구체적인 설명보다 요약 위주로 설명드리겠습니다.
블록들을 연결하는 방법
Create에서 블록을 움직일 때, 함께 움직이도록 고정시키는 가장 기본적인 방법은 Chassis(새시)를 이용하는 것입니다. 텍스쳐가 연결된 Chassis는 같이 움직이며, 마인크래프트 기본 끈끈이 피스톤처럼 초록색 끈적이가 붙어있는 면에 붙어있는 블록들도 같이 움직입니다. 끈적이를 Chassis에 붙이기 위해선 슬라임볼이나 Super Glue로 들고 해당 면에 우클릭하면 됩니다. 빠르게 두 번 우클릭하면 모든 면에 끈끈이가 칠해집니다. Second Linear Chassis는 그냥 Linear Chassis랑 바로 연결되지 않는다는 점 이외에는 동일합니다.
각 Chassis에서 같이 움직이는 영역은 Linear이면 설정해 둔 길이만큼 선형 영역이고, Radial이면 원형 영역입니다. 렌치를 들고 설정할 수 있습니다. 기존 마인크래프트 피스톤들처럼 슬라임 블록과 꿀 블록을 끈끈이로 사용할 수도 있습니다. 블록에 원래 부착하는 형태로 설치되는 블록은 같이 대부분 따로 설정을 안 해줘도 같이 움직입니다. (레버 등)
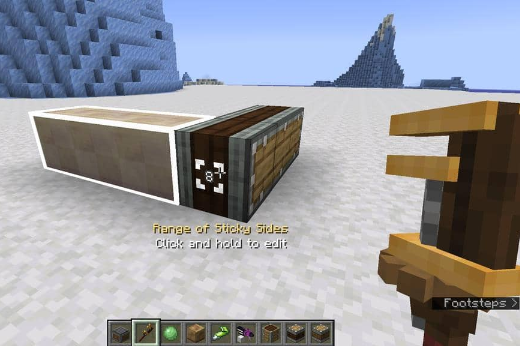
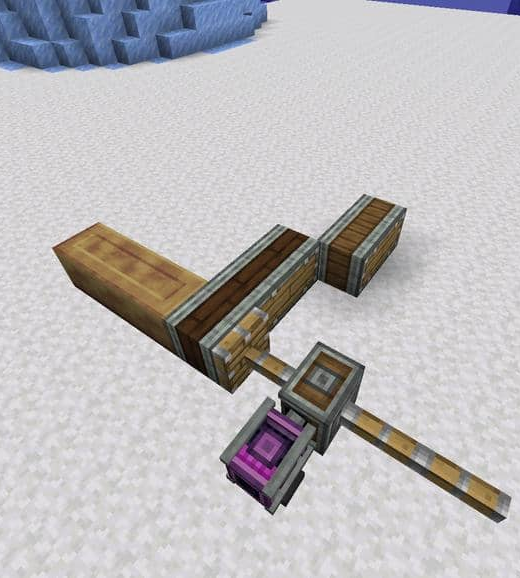
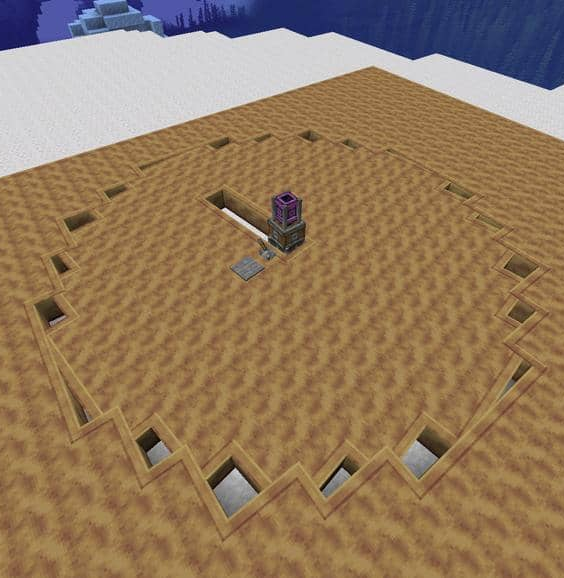
Super Glue는 임의의 영역을 연결하기 위해 사용되며, 우클릭으로 영역을 선택하고 우클릭으로 마무리하면 됩니다. 한 번 연결된 영역은 Super Glue를 들고 있으면 확인 가능하며, 연결된 영역을 Super Glue를 들고 좌클릭하면 해제됩니다. 연결 영역은 회전이나 이동시에도 같이 따라가며, 연결 영역의 블록을 부순다고 해서 자동으로 연결설정이 사라지는 것은 아니니 주의할 필요가 있겠습니다.
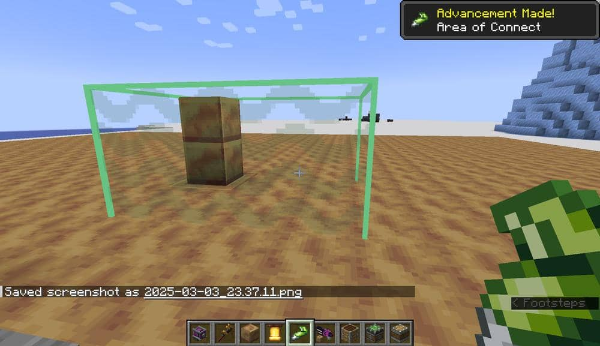
블록들을 움직이는 방법
(Sticky) Mechanical Piston
Piston extension pole을 뒤에 설치해서 일반 피스톤보다 먼 거리를 이동하는 피스톤입니다. 몇 가지 설정을 할 수 있는데, 멈출 때마다 블록화될 건지, 시작 지점에서만 블록화될 건지, 아님 피스톤을 부시기 전까지는 계속 엔티티인 상태로 있을 건지에 대한 설정입니다. 엔티티 상태로 존재하는 움직이는 블록은 통과할 수 없지만, 부술 수는 없습니다. 만약 kill 커맨드로 해당 엔티티를 날려버리면 연결해 뒀던 블록들도 그냥 날아갑니다. (Extension pole 포함)

피스톤으로 피스톤을 밀 수는 있지만, 블록화되기 전까지는 사용 불가능합니다. 이는 다른 장치들도 비슷합니다.
피스톤이 앞으로 나아가기 위해서는 피스톤 오른쪽에서 봤을 때 시계방향으로 동력이 공급되어야 합니다.
여기까지 아실 필요는 거의 없겠습니다만, 회전속력을 피스톤의 직선속력으로 변환하시려면 다음 식을 적용하시면 됩니다.

Mechanical Bearing and Clock Bearing
회전한다는 것 말고는 설정하는 것 등은 피스톤과도 거의 비슷합니다. 동력을 공급하고 우클릭하여 회전할 수 있도록 업데이트할 수 있습니다.
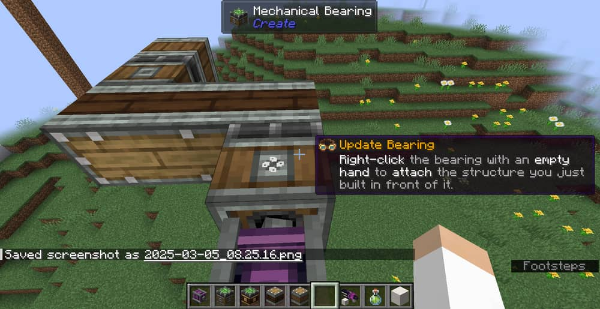
Clock Bearing은 시계로 쓰기 위한 목적인데요, 특이하게 바로 앞의 블록들과 그 앞의 블록들을 한 번에 움직여 시침/분침을 구분할 수 있습니다. 그래서 설정도 시침 먼저, 분침 먼저, 24시간 모드 이런 식입니다.

Bearing으로 Bearing을 돌릴 수도 있습니다. 돌아가는 블록 사이에 들어있는 베어링은 회전축이 고정되어 있어서 관람차처럼 전체적으론 돌아가지만 각각은 지표면에 대해 멈춰있어야 하는 구조물을 만들 때 이용할 수 있습니다.
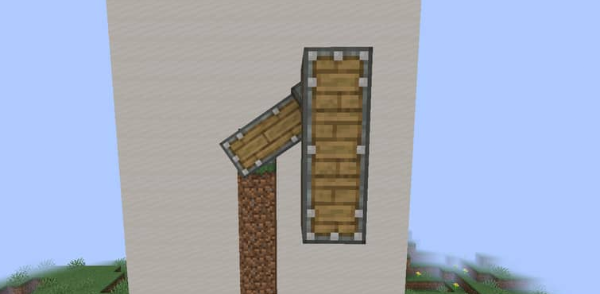
Elevator Pulley
작동 방식이 조금 독특하긴 하지만 Ponder로 이것저것 둘러보시고 실험해 보시면 금방 감을 익히실 수 있을 겁니다. 이렇게 Ponder 화면처럼 잘 엘리베이터를 만든 뒤 Pulley를 우클릭해서 설정하시면 됩니다. Pulley와 같은 y축 상에 있는 Redstone Contact는 아래처럼 Elevator Contact가 되어 해당 층이 몇 층인지와 도착 시 엘리베이터 문들의 동작 방식을 설정할 수 있습니다.
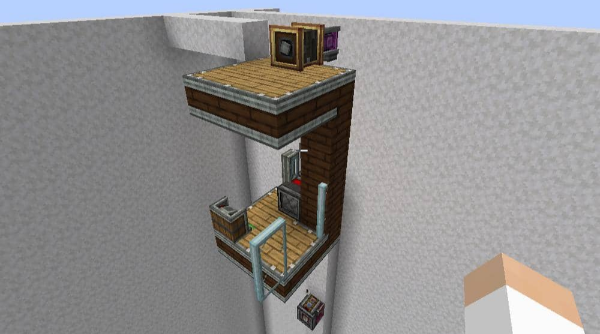
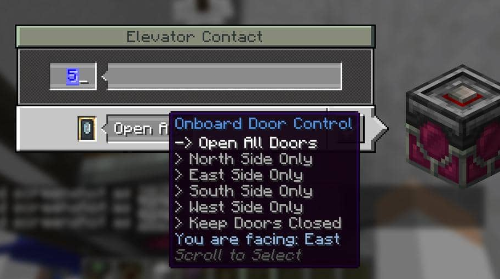
Elevator Contact에 신호를 주면 해당 층으로 이동하며 Redstone Link와 Linked Controller를 이용한다면 엘리베이터를 좀 더 쉽게 제어할 수 있습니다.

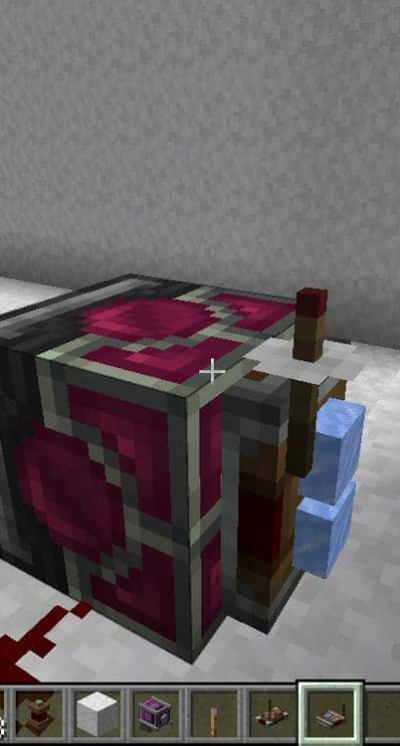
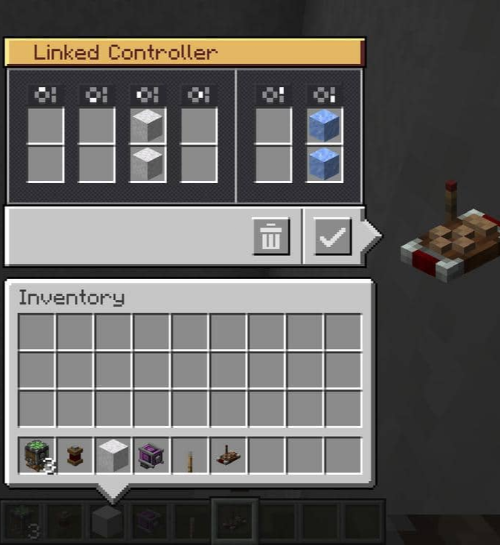
Desk Bell을 설치하면 층에 도착할 때 종소리가 울립니다.
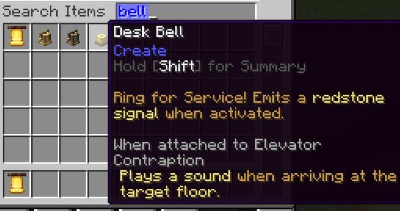
Rope Pulley
위아래로 블록을 움직이게 할 수 있습니다. 회전방향이 +이면 (x 혹은 z 좌표가 낮은 곳에서 높은 곳 쪽으로 바라봤을 때 시계방향) 아래로 줄을 내립니다. 같이 연결된 블록과 붙어있는 Rope Pulley끼리는 자동으로 줄 길이가 연동됩니다. 피스톤 등과 동일하게 세 가지 모드로 설정할 수 있습니다. 최대 256 블록까지 줄을 내릴 수 있으며, Config에서 수정 가능합니다.

내려가는 속력과 회전 속력 사이 관계는 피스톤과 동일합니다.
Gantry
주어진 구간을 계속 반복하는 기계 장치에 써볼 수 있는 블록입니다. 움직이는 Gantry Carriage와 Carriage가 움직이는 Gantry Shaft로 나뉘어 있습니다. Gantry Shaft가 회전하면 겉에 그려진 모양대로 돌아가면서 연결된 Gantry Carriage를 움직입니다. 감긴 방향대로 회전된다면 Carriage가 플레이어 쪽으로 다가오는 방향으로 움직이며, 반대로 회전된다면 멀어지는 방향입니다.
예를 들어보자면 봤을 때 아래처럼 오른쪽에서 왼쪽으로 감기는 방향이라면 (플레이어 기준 반시계방향), 플레이어 기준에서 시계 방향으로 회전을 준다면 Carriage는 멀어지는 방향으로 이동하게 됩니다.
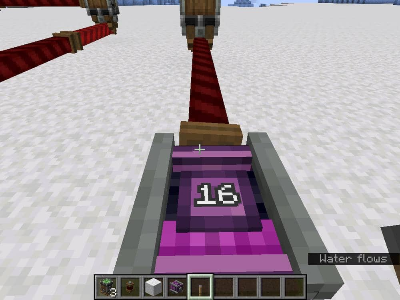
만약 Gantry Shaft가 레드스톤 신호를 받으면 빨갛게 변하면서 연결된 Carriage가 더 이상 움직이지 않습니다. 회전 방향이 달라 끊겨있는 Shaft끼리는 신호가 전달되진 않지만 Shaft가 회전하는 방향은 그대로 전달됩니다.

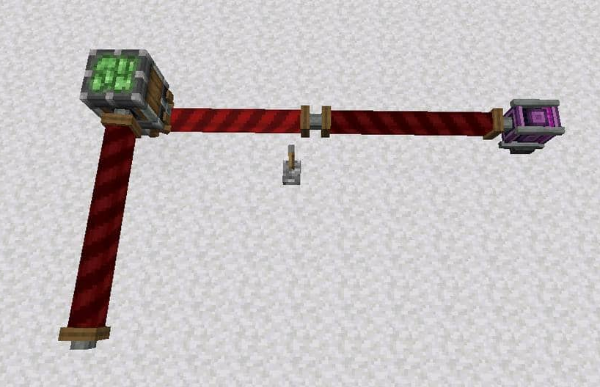
Gantry Carriage 블록에는 Gantry Shaft에 달라붙는 기어가 달린 부분이 있고, 내부를 관통하는 Shaft가 또 있습니다. 내부에 있는 Shaft는 Gantry Carriage가 멈춰있고 (멈추면 무조건 블록화됩니다), Gantry Carriage가 달라붙어 있는 Gantry Shaft가 레드스톤 신호를 받아 빨간 상태일 때만 움직입니다.
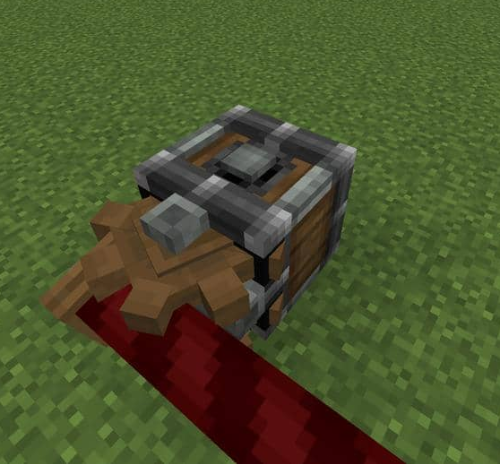
주의할 점이라고 해야 할지는 모르겠지만, Mechanical Bearing이나 Mechanical Piston과 다르게 진행 방향에 블록이 가로막고 있으면 멈춥니다. Gantry Carriage 블록뿐 아니라 Carriage에 연결된 블록도 포함입니다.
움직이는 블록들에 부착할 수 있는 장치들 (기본편)

Mechanical Piston 등으로 블록을 움직일 때 같이 연결된 블록 사이에는 기본적으로 아이템 공간들이 공유가 됩니다. 그리고 움직이면서 자동으로 장치들이 작동하는 데요, 생긴 대로 작동한다고 생각하시면 됩니다. Contraption Control 등을 통한 제어가 들어가면 약간 복잡해지지만, 이건 다음 편에 나눠서 설명드리겠습니다. 아래처럼 Dispensor를 설치하면 자동으로 내부에 들어있는 아이템을 발사하게 되고, Mechanical Plough는 땅을 갈고 하는 식입니다. 연결된 상자가 있다면 캐진 블록 등은 상자에 저장됩니다.
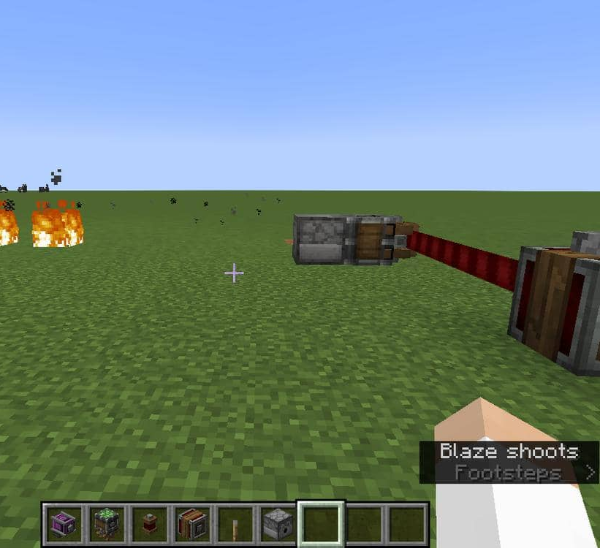
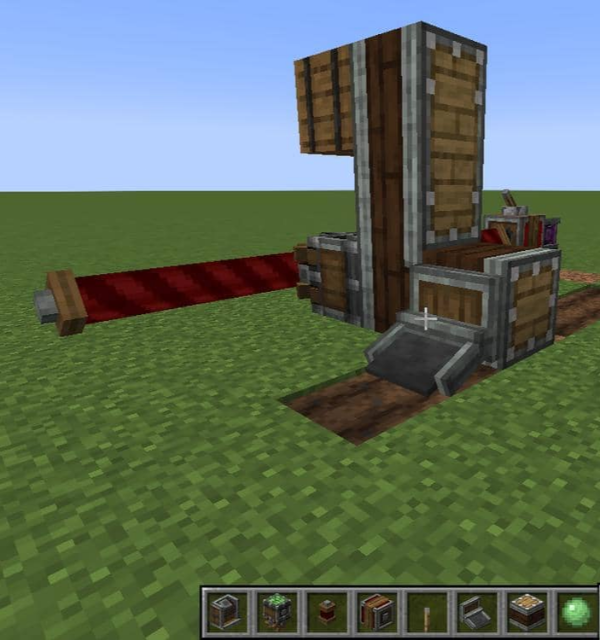
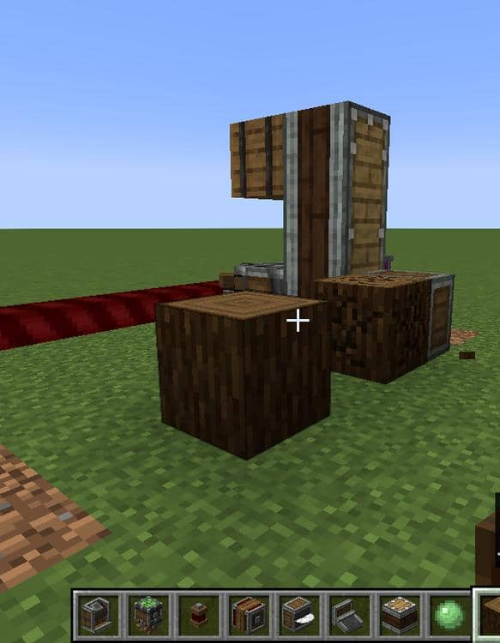
이용가능한 블록들과 설명은 따로 표로 다음 글 끝부분에서 요약드리겠습니다. 여기서는 놓치기 쉬운 부분 몇 가지만 짚고 넘어가겠습니다.
Mechanical Plough는 땅을 가는 데에도 쓰이지만 몹들을 날려버리는 데에도 쓸 수 있습니다. 일반적으로 회전하는 블록에 부딪히면 그냥 밀려나기만 하지만 Plough가 파고드는 위치에 서있으면 공중으로 날려 보내집니다. 떨어지는 모루를 날려버리는 도전과제도 존재합니다.
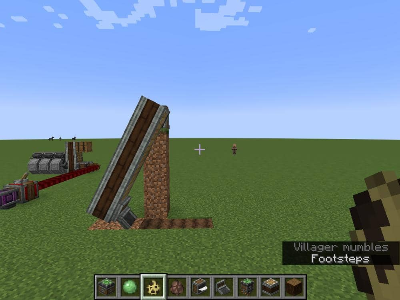
Create에서 추가하는 종 종류를 포함해서 종은 딱히 접착면이 아니더라도 블록과 연결될 수 있으며, 블록이 움직일 때 종을 울립니다.

Mechanical Saw는 원래도 작동할 때 밑동이 한 블록만 남아 있다면 연결된 나무블록을 함께 부수는데요, Dark Oak 등과 같이 밑동이 한 블록이 아닌 블록을 벌목하려고 한다면 여러 개의 Mechanical Saw를 함께 이용해야 깔끔하게 나무 전체를 제거할 수 있습니다.
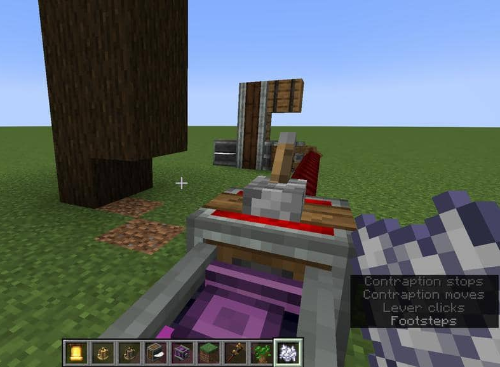

Mechanical Roller는 여기서도 쓸 수는 있지만 쓸모가 없기에 기차 시스템을 다루면서 다시 다뤄보겠습니다.
Portable Interface 종류와 Redstone Contact는 다음 글에서 다루겠습니다.
Reference
- Create 모드 Github Repository 중 MechanicalPistonBlockEntity.java 소스코드 (https://github.com/Creators-of-Create/Create/blob/2cf08a1231c28bae267688c3a666530f7a0ae4bb/src/main/java/com/simibubi/create/content/contraptions/piston/MechanicalPistonBlockEntity.java)
What's Next?
바뀔 수도 있습니다.
6편. 움직이는 장치들 (심화편)
7편.유체의 수송 및 이용
8편. 레드스톤 제어
9편. 아이템 수송 (심화편)
10편. Create모드의 기차 시스템
11편. 그 외 남은 잡다한 것들
12편. Create 애드온 모드 소개 (1) - Create Crafts & Additions
13편. Create 애드온 모드 소개 (2) - Create: Interactive
14편. Create 애드온 모드 소개 (3) - Destory
15편. Create 애드온 모드 소개 (4) - Create: New Age
16편. Create 애드온 모드 소개 (5) - Create: Steam 'n' Rails
17편. Create 애드온 모드 소개 (6) - Clockwork: Create x Valkyrien Skies
18편. Create 애드온 모드 소개 (7) - Create Big Cannons
19편. Create 애드온 모드 소개 (8) - Create: Diesel Generators
'MINECRAFT > Create 모드' 카테고리의 다른 글
| [마인크래프트 Create 모드 공략] 4. 아이템 운송 및 저장 (기본편) (0) | 2025.02.16 |
|---|---|
| [마인크래프트 Create 모드 공략] 3. 고정된 기계장치들 (0) | 2025.02.16 |
| [마인크래프트 Create 모드 공략] 2. 동력의 생성, 전달, 제어, 측정 (0) | 2025.02.13 |
| [마인크래프트 Create 모드 공략] 1. Create 모드 기본기 쌓기 + 건축 관련 (0) | 2025.02.10 |
| [마인크래프트 Create 모드 공략] 0. Create 모드 소개 (0) | 2025.02.09 |